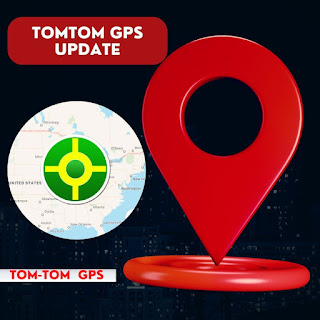Are you looking for an easy and convenient way to update your TomTom via Wi-Fi? Look no further! In this blog post, we'll guide you through the process of updating your TomTom device with just a few simple steps. With TomTom Update via Wi-Fi, you can make sure your device is running the latest version of the software and enjoy all the new features it has to offer. So let's get started and see how to do it in 5 easy steps!
Step one :Connect your TomTom device to your computer
Connecting your TomTom device to your computer is an essential step for updating your device. Depending on the model of your TomTom device, there are different ways to do this.
If you have a TomTom GO or Start series device, the easiest way to connect your device is to use the TomTom USB cable. Simply insert the small end of the USB cable into your TomTom device and then plug the larger end into an available USB port on your computer.
For TomTom Rider devices, you need to use a Bluetooth connection. To make the connection, first go to your TomTom Rider’s settings and select “Bluetooth”. Then go to your computer’s Bluetooth settings and search for nearby devices. Once your TomTom Rider has been detected, you can select it and click “Pair”.
If you are using a TomTom ONE or XL series device, you need to use the TomTom Home software. First, download and install TomTom Home from the official website. Then open TomTom Home on your computer, plug in your TomTom device, and select “Connect my device” from the main menu.
Once you have connected your TomTom device to your computer, you can begin the update process.
Read More:
How To Update Xgody GPS Map Navigation
Step Two :Download and install the My Drive Connect application
download My Drive Connect from the TomTom website.
install the file by downloading it.
make sure you follow the setup instructions on the screen.
follow the steps on the welcome screen once the app is installed.
follow the instructions on the screen to pair your TomTom with My Drive Connect.
there will be a check to see if any slots are available in this application.
the main screen will prompt you to install updates if they are available during installation.
Step Three: Check for updates
To connect your TomTom device to your computer, you need to download the My Drive Connect application.
My Drive Connect alerts you when new updates are available.
The operating system must be updated to be compatible with newer apps to be up-to-date.
It updates automatically if you don't do it manually. If you don't update it manually, it will do it for you.
Step Four: Install the updates
Now that you have updated your TomTom, you should update it too. The easiest way to do this is through My Drive Connect.
First, go to the My Drive Connect webpage on your computer and allow it to find your TomTom. Or, plug in your TomTom with the provided cable to your computer.
Here is the latest set of updates that need to be installed on the My Drive Connect dashboard. Simply click on the 'Install Now' button to install them. It should only take a few minutes. If there are no problems, you'll receive a message to let you know that the update has been successfully installed.
All TomTom devices have been updated with the latest features! To avoid device damage, be sure to unplug it from your computer before powering it on.
Step Five: What to do if your update fails
If your update fails, the first step is to check that you are connected to the correct Wi-Fi network. If the update still fails, it could be that the TomTom device needs to be reset or the update file needs to be replaced.
1. Reset your TomTom: On the TomTom Home page, select ‘Manage my device’. Then click on ‘Reset’ and follow the instructions.
2. Replace the update file: You can download the update file from TomTom's official website and save it onto a USB drive. Connect the USB drive to your TomTom device and follow the on-screen instructions to start the update process again.
3. Contact TomTom customer service: If none of these solutions work, contact TomTom customer service for further assistance.
By following these steps, you should be able to fix any issue you have with updating your TomTom device via Wi-Fi.